nUI is a user interface replacement. 100% standalone code designed to feel like Bliz meant the UI to look this way. nUI removes a ton of clutter from the display, provides detailed targeting information, an integrated HUD, cooldowns and more all in a tightly integrated single-source addon that requires no user configuration.
Current Features...
* No dependencies
* No third party add-ons
* 100% Original stand-alone code
* Greatly reduced screen clutter
* Integrated unit casting bars w/ latency
* Advanced targeting info... Pet Target, ToT, ToTT
* Detailed HUD including player casts, harmful auras, cooldowns and more
* Integrated in-HUD threat meter (see notes)
* Integrated in-HUD health race bar (see notes)
* Advanced player casting bar with latency and GCD
* Click-casting compatible unit, party and raid frames
* Click-to-feed hunter pet happiness indicator on unit frames
* Integrated battlefield highlighting of raid group numbers, hits and heals
* Integrated player talent build/spec browsing in unit frames
* Integrated cooldown counters, OOM and OOR indicators
* Integrated range to target calculation
* Integrated (de)buff displays for all units
* Integrated (de)buff countdowns
* Integrated mouse wheel minimap zoom-in and zoom-out
* Integrated mouse wheel scrolling of chat and combat log
* Integrated world coordinates and in-game clock
* Integrated user interface reload \"/nui rl\"
* Integrated support for MobInfo2 (mob health and data)
* Integrated support for Recount (damage meters)
* Integrated support for Titan Panel and FuBar
* Integrated support for Omen3, Threat 2.0 and KLH Threat meters
* Automatic faction watching
* Automatic management of MiniMap buttons
* Expanded battlefield map
* Adaptive buff/debuff display based on target reaction
How you can help support nUI\'s continued development: I am currently trying to recover from 14 months of unemployment and with over $20,000 in debt (unpaid mortgage payments, loans, etc.), every penny makes a serious difference. Your contribution of $5, $10, $20 or more to support the ongoing development of nUI would be greatly appreciated. Please visit https://www.paypal.com/cgi-bin/webscr?cmd=_s-xclick&hosted_button_id=681357 and make a donation now. Lastly, please vote for nUI and add it to your favorites list... it helps nUI get more exposure. Thanks for your support!
This is the third public Beta release of nUI and is compatible with WoW 3.0.2 though it does not yet contain all of the features of WotLK. It is known to have some issues and feedback is requested. Please bring your comments, suggestions and bug reports to the author\'s attention at one of the official support sites listed below or via e-mail.
Contacting the author directly...
* E-mail: kscottpiel@gmail.com
* Web Site: http://www.scottpiel.com
Official nUI public support and user forum...
* http://www.wowinterface.com/forums/showthread.php?t=16845
Official nUI distribution sites and comment boards...
* http://www.wowinterface.com/downloads/fileinfo.php?id=9108
* http://wowui.worldofwar.net/?p=mod&m=6444
* http://www.curse.com/downloads/details/12907/
* http://wow.curseforge.com/projects/nui/
To make a donation to support nUI, please visit�
* https://www.paypal.com/cgi-bin/webscr?cmd=_s-xclick&hosted_button_id=681357
============ WHAT IS NUI? =============
In the long run, nUI is intended as an alternative to a pile of add-ons such as custom unit frames, custom action bars, HUDs, minimap mods and so on. It is *NOT* the intention of this mod to be compatible with every other mod that exists. In many cases, it is the intention of this mod to replace other third party mods with a single tightly integrated and efficient mod.
There are many features built into nUI, please take the time to read this description and notes so you are aware of the available features and options! In addition, I do try to keep accurate notes about changes made in each release and known bugs. Please review the patch notes and known issues when you have questions.
Currently supports integration of Titan Panel, FuBar, Mob-Info2, Recount, Omen3, KLH Threat Meter and Threat 2.0. nUI is compatible with nearly all third party mods including popular mods such as DBM, Auctioneer, Grid, Healbot, SCT, etc.
============ INSTALLATION NOTES =============
There are no special installation requirements for this mod. Like any other mod, download the ZIP file to your computer and unzip its entire contents (with directory/folder names intact) into your interface addons directory... for Windows users that typically that would be
* C:Program FilesWorld of WarcraftInterfaceAddOns
After unzipping the download file you should have a directory in your interface addons folder named nUI. For a Windows user, that would be
* C:Program FilesWorld of WarcraftInterfaceAddOnsnUI
The nUI folder should have several sub-folders under it such as nUIMain, nUIAddOns, nUIBars, nUIHUD and so on.
There is no configuration required. However, you can use the \"/nui\" slash command to get a list of commands nUI understands (also documented below)
The only special consideration during installation is what mods, if any, you have currently installed that nUI will be replacing. nUI has several key feature sets that may require you to disable mods you already have installed. If you have a mod installed that provides...
* custom casting bars
* customized action bars
* a HUD (heads up display)
* a minimap button bag
* out of range (OOR), out of mana (OOM) indicators
* cooldown watchers, buff/debuff frames
* minimap button managers / button bags
* customized unit frames (player, pet, target, etc)
... then I would suggest you consider disabling them to use the ones built into nUI.
============= MINIMAP BUTTON FIX ==============
One of the most common questions asked is \"where did all of my minimap buttons go?\" Look on your bag bar and you will find a new button there that looks like, well, a button. That is your minimap button bag which contains nearly all of the buttons that normally crowd around the minimap. You can access it at any time and it will grow to support and include as many buttons as you have for the mods you have installed.
There are some buttons that do not get placed in the button bag. The map open/close button, the tracking mode button and the minimap zoom in and zoom out buttons are all located on the four corners of the minimap when the minimap information panel is open. If the minimap info panel is hidden, these buttons are hidden with it.
In addition, the player mail and PvP buttons are not located in the button bag. You will find them in the bottom center of the dashboard where the player location and server time is displayed. If you have unread mail, the mail button will appear on the left edge of this region. If you are in or waiting for a battleground, the PvP button will appear on the right edge.
If you encounter non-Blizzard minimap buttons that the button bag does not manage, please leave me a note with the name of the mod that causes the problem and I\'ll try to fix it in the next release. It also helps if you e-mail me your WTFAccount{your account}SavedVariablesnUI.lua file as it contains logging information I can use to identify the button. You can e-mail me at kscottpiel@gmail.com
============= PLAYER CASTING BAR ==============
I bring this up as a separate subject because some people are unclear on what all the \"action\" is in the HUD\'s player casting bar...
The player casting bar is made up of three components: 1) the player\'s own spell casts and channels which is the main part of the bar. 2) Immediately below the player casting bar is what some describe as \"a ball on a string\" which is the global cooldown indicator (GCD) and, 3) at the bottom of the player casting bar is a blue latency bar.
The two key items in the bar are the GCD and the latency bar. The GCD is critical... as long as it is being displayed, you cannot cast another spell of any type. Once you get used to seeing the GCD out of the corner of your eye, you\'ll become adept at casting your spells efficiently without spamming the keyboard (or mouse). Learning to time your spell casts will actually improve game performance over spamming.
The latency bar is the most valuable to you in terms of getting the most bang for your buck when casting spells. Without getting technical, there\'s a time delay between when you press a key (or click) to cast a spell and when Blizzard actually starts the spell cast and notifies you back. That delay is \"latency\" and you can use it to your advantage. In short, if you know the delay between when you click to cast a spell and when Blizzard becomes aware of your click, then you can actually cast your spells early and get away with it. That is what the latency bar is for.
If you pay attention, you\'ll notice the latency bar actually moves slightly ahead of your casting bar. That \"lead\" is the time delay between when you start a cast and when Blizzard becomes aware of it. Presuming the GCD has expired, if you watch the latency bar you can actually start your next cast the instant it finishes even though your last cast appears to still be underway.
You make your next cast based on when the blue latency bar finishes rather than the actual casting bar. Using this casting strategy will actually allow you to squeeze off more casts in less time than without the latency bar.
Learn to feel the GCD and to \"relax\" while the GCD is spinning and be ready to hit your next spell the instant the latency bar expires and you\'ll find yourself playing far more efficiently.
============= IN-HUD HEALTH RACE BAR ==============
The top bar in the HUD, directly below the player character on screen is the nUI Health Race bar (which is only visible when you are targeting a player or mob that you can attack). This bar is made up of four components... the bar itself, a player health button at the top left, a target health button at the top right and a relative health button (the race button) at the bottom center. In short, this single bar gives a quick view of the player\'s health and target\'s health relative to their individual maximums as well as their percent health relative to one another.
At full health, the player health button is to the far left edge of the bar and the target health button to the far right... as either the player\'s health or the target\'s health declines, their respective buttons will move toward the center of the bar. The first one to the middle loses! ~smile~ You can mouse over either button to see the name of the player or mob and their current health status. At a glance, both buttons show their health as a percentage of their maximums.
The key button is the relative health button at the bottom of the bar. This button measures the relative health of the player (as a percent of the player\'s maximum) as compared to the relative health of the target (as a percent of the target\'s maximum). When the button is at the center of the bar, then the player and target have the same relative health. If the player\'s percentage of their maximum health is higher than the target\'s, the relative health button will move left of center. If the target\'s health is higher as a percentage of its maximum as compared to the player\'s percentage of total health, the button moves to the right.
The further left of center the bottom button moves, the higher the player\'s health relative to the target\'s and visa versa. You can mouse over the bottom button to see the player\'s health stats, the target\'s health stats and their relative health. A relative health of 100 means the player is at full health and the target at or near death in which case the bottom button will be to the far left of the bar and the bar color will be bright green. A relative health of -100 means the target is at full health the player at or near death and the bar will be colored bright red. If both the target and player are at near equal health as a percentage of their maximums, the button will be at the center and the bar colored yellow.
============ THE INFORMATION PANEL ============
In the lower right corner of the nUI dashboard is an information display panel. This panel is intended to give you easy access to information while preserving valuable display area.
The panel is controlled by the information mode button located directly below it at the bottom left corner of the panel. By default, when you first install nUI, the button will be set to �Map� and the battlefield minimap will be displayed. Clicking on the button that says �Map� will cycle the information panel through the rest of the modes it supports.
At a minimum, the information panel contains your battlefield minimap, the normal minimap and your combat log. If you have Recount, KLH Threat Meter and/or Omen3 installed, you will also find their displays in the list of panels you can cycle through.
The following is a listing of currently supported information modes�
* Map -- The battlefield minimap.
This map shows your current objectives in PvP areas and well as the location of your party and group members in the current zone. This map also highlights party/raid group members who are taking damage (the icon turns red) or being healed (the icon turns green). In addition, the map shows the raid group number of each member so you can see at a glance who is where in the battlefield.
* Combat �-
Displays the combat log allowing the player to have access to both their combat data and chat window at the same time
* Minimap �-
Displays a larger than normal minimap along with the map control buttons. The minimap supports mousewheel zooming in and out as well as the slash command \"/nui roundmap\" which replaces the square minimap with a round map compatible with the Bliz option to rotate the minimap.
* Stats -- Recount combat statistics
Recount is a third party add-on that provides very detailed damage meters, DPS, healing, etc. nUI integrates Recount into the information panel providing intelligent management of its display. In �Stats� information mode, the Recount panel is displayed full-time and all of the Recount standard functionality is available.
* KTM -- The KLH Threat Meter
If you have KLH installed, nUI will integrate it into the information display in the same manner as described for Recount. When you select the KTM information mode you will first note two small buttons that appear directly below the information mode button (to the left and right). The small button the right gives you access to KLH�s configuration panel and the button on the left allows you to set the main target.
* Omen3 -- The Blizzard Threat based threat meter
nUI treats Omen3 in the exact same way that it treats KTM when the �Omen� information mode is selected
=========== IN-GAME SLASH COMMANDS ============
-- /nui
-- /nui help {command}
Displays the list of all available slash commands if {command} is not given or, if {command} is given, displays information about that specific command
-- /nui rl
Reloads the user interface and all enabled mods (same as /console reloadui)
-- /nui bb
This command toggles the display of the Minimap Button Bag on and off.
-- /nui movers
Enables and disables moving the standard Blizzard UI frames such as tooltips, durability, quest timer, quest tracker, PvP objectives, etc.
-- /nui console {on|off|mouseover}
Sets the visibility option for the top console where \'on\' always show the console, \'off\' always hides the console and \'mouseover\' shows the console when the mouse is over the console.
-- /nui tooltips {owner|mouse|fixed|default}
This option sets the location of the mouseover tooltips where \'owner\' displays the tooltip next to the frame that owns it, \'mouse\' displays the tooltip at the current mouse location, \'fixed\' displays all tooltips at a fixed location on screen or \'default\' does not manage tooltips at all
-- /nui bagscale {n}
This option increases and decreases the size of your bags where {n} is a number between 0.5 and 1.5 -- 1 is the default
-- /nui bagbar
This option toggles display of the bag bar on and off
-- /nui framerate {n}
This option changes (or throttles) the maximum refresh rate for casting bars, bar animations and unit frames. Increase {n} for smoothness, decrease {n} for performance. The default is 30 frames per second.
-- /nui anim
This option toggles display of animated unit portraits and unit bars on and off
-- /nui hud
This command provides access to a set of commands used to control the behavior of the nUI HUD. Use the \'/nui hud\' command alone for a list of available sub-commands.
-- /nui hud scale {n}
This option sets the scale of the HUD where 0.25 <= {n} <= 1.75. Smaller values of {n} descrease the HUD size and larger values increase the size. The default is {n} = 1
-- /nui hud shownpc
This option toggles display of HUD bars for non-attackable NPC targets on and off when out of combat
-- /nui hud healthrace
This option toggles display of in-HUD health race bar on and off
-- /nui hud hgap {n}
This option sets horizontal gap between the left and right sides of the HUD where {n} is a number greater than 0. Increase {n} to increase the gap between the left and right of the HUD. The default value of {n} is 400
-- /nui hud idlealpha {n}
This option sets the transparency of the HUD when you are completely idle where {n} = 0 for an invisible HUD and {n} = 1 for a fully opaque HUD. The default is {n} = 0
-- /nui hud regenalpha {n}
This option sets the transparency of the HUD when you (or your pet) are regenerating health, regenerating power or are debuffed where {n} = 0 for an invisible HUD and {n} = 1 for a fully opaque HUD. The default is {n} = 0.35
-- /nui hud targetalpha {n}
This option sets the transparency of the HUD when you have selected a valid target where {n} = 0 for an invisible HUD and {n} = 1 for a fully opaque HUD. The default is {n} = 0.75
-- /nui hud combatalpha {n}
This option sets the transparency of the HUD when you or your pet are in combat where {n} = 0 for an invisible HUD and {n} = 1 for a fully opaque HUD. The default is {n} = 1
-- /nui clock {12|24}
This option sets the display of the dashboard clock to either a 12 hour clock or a 24 hour clock. The default is 12
-- /nui roundmap
This option toggles the minimap display between the default square minimap and a round minimap compatible with the in-game Bliz option to rotate the minimap when the player is moving
-- /nui debug {n}
This option sets the nUI debugger messaging level. As a rule you should only change debug levels if you are asked to by the mod author. Use {n} = 0 to turn debugging off entirely (the default).
========== INTEGRATED THREAT METER ============
nUI now has an integrated single target threat meter in the HUD. This meter may be based on Omen2 (or the Threat-2.0 library without Omen2 installed). The integrated HUD threat meter is comprised of a bar located directly below the player character on screen which will be colored according to the critical threat level.
The center point in the bar is the threat level of the character that currently holds the target\'s agro, typically the tank or player�s pet. The left edge of the bar is equivalent to zero threat and the right edge of the bar is equivalent to twice the threat level of the current agro holder. The remaining features depend on whether the player, the player\'s pet or a party member has agro at that time and whether or not the player is in a party, a group and/or has a pet.
You can mouse over any tab on the in-HUD threat meter to see a tooltip with the name of the party member the tab refers to and their threat level.
Regardless of all else, if the player does not have a pet, is not in a party and is not in a raid, the threat meter will not be displayed. Otherwise, the threat meter will only display if and when the player, the player\'s pet or party members are in combat. While in combat, if the player currently has agro, the message \"~AGGRO~\" appears directly above the threat meter. If the player\'s pet has agro, then the message \"~PET AGGRO~\" will appear directly above the threat meter. Otherwise, the name of the party/raid member who current has agro is displayed.
The amount of threat estimated to be required to pull agro on the target is indicated by a red tab to the right of center on the threat bar. This value represents 110% of the threat level of the current agro holder if the player is in melee range, otherwise it is 130% of their threat level
If the player does not currently have agro, the player\'s threat level is indicated by a light blue tab moving left to right on the top edge of the threat bar and the bar will color from green to red depending on how high the player\'s threat is relative to the current agro holder\'s threat. If the player is in melee range, the bar will color full yellow at 90% of the agro holder\'s threat and full red at 110% of the agro holder\'s threat. Otherwise, the bar will color full yellow at 70% of the agro holder\'s threat and red at 130%. If the player is not in a party or a raid and the player has pulled agro from their pet, the bar will always color red. The player tab is not displayed when the player holds the target\'s agro.
If the player\'s pet does not currently have agro, then the pet\'s threat is indicated by a light blue tab moving left to right on the bottom edge of the threat bar. The threat bar does not ever color according to the pet\'s threat level. The pet\'s tab is not displayed when the pet holds the target\'s agro.
The party/raid member with the highest threat level other than the player, the player\'s pet and the current agro holder is indicated by a purple tab moving left to right along the top edge of the threat bar indicating their threat relative to the current agro holder\'s threat. If the player currently holds agro, then the bar will color according to that other player\'s threat relative to the player\'s own threat. For tanks, this will indicate how \"at risk\" that player is for pulling agro from you. If the player is soloing with a pet, or no other party/raid members have threat, this tab will not be displayed.
If the player does not currently hold agro, then the position of the player\'s threat indicator relative to the party/group member\'s threat indicator is a hint of what may be expected if the tank\'s agro is wiped (i.e. a fear, etc.). In this event, threat can be expected to pass to whichever one is closest to the current agro holder\'s threat at the time of the agro wipe. If the player\'s blue marker is left of the party member\'s purple marker, the party member will most likely gain the target\'s agro, otherwise the player will likely gain the target\'s agro.
For the benefit of those unfamiliar with how to use a threat meter, here are some \"strategy\" notes to get you started.
Main tank: your goal is to always hold the agro. If you see your \"~AGGRO~\" message replaced by another player name above the threat meter, you\'ve lost agro and need to intervene, taunt and regain (for Warrior tanks, obviously). The closer the other party/raid member\'s threat indicator gets to the center of the meter, the more at risk for losing agro you are. If their threat is right of center, agro loss is imminent. If their threat is at or right of the red agro gain marker, you need to take action now or be ready to react at any moment.
Off tank: when dual tanking mobs, the off-tank is seeking to keep their blue threat indicator between the next highest party/raid member\'s purple threat indicator and the center of the meter (the main tank\'s threat). If you begin to exceed the main tanks threat (your marker is right of center), you need to back down your threat generation or you risk pulling agro from the main tank. As a rule, you want your threat marker as close to left of center as possible. If a party/raid member\'s threat indicator is between your indicator and center, they will gain the target\'s agro if the main tank\'s agro is wiped... you need to step up your threat generation and/or get them to back off their own.
DPS/CC/Healers: As a rule... you always want to keep your threat left of center on the meter. Right of center you are at high risk of pulling agro from the tank and to the right of the agro gain indicator you are nearly certain to pull agro at any moment and should immediately feign death, fade, vanish, whatever you can do to clear your threat. If you are working with an off-tank, then you should keep your threat level to the left of both the center and the purple party/raid member indicator (which we would hope to be the off-tank\'s threat). If your threat level is between then purple party/raid member indicator and center, then you will gain agro if the main tank\'s agro is wiped. Back your threat down and get your threat marker left of the purple marker.
NUI
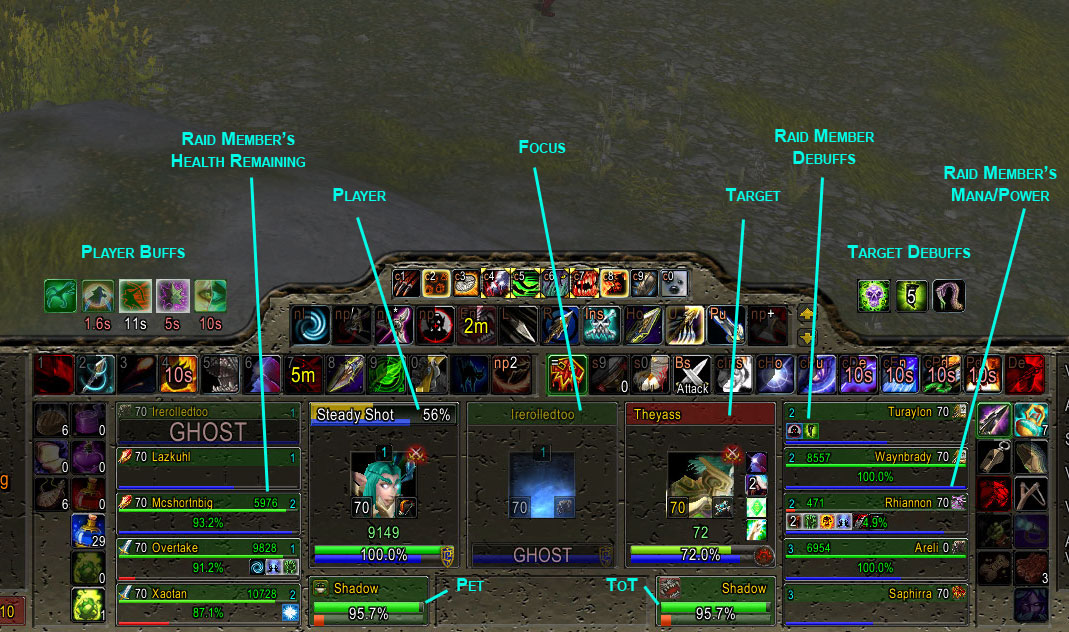
Downloads offline
nUI is a user interface replacement. 100% standalone code designed to feel like Bliz meant the UI to look this way. nUI removes a ton of clutter from the display, provides detailed targeting information, an integrated HUD, cooldowns and more all in a tightly integrated single-source addon that requires no user configuration.
Current Features...
* No dependencies
* No third party add-ons
* 100% Original stand-alone code
* Greatly reduced screen clutter
* Integrated unit casting bars w/ latency
* Advanced targeting info... Pet Target, ToT, ToTT
* Detailed HUD including player casts, harmful auras, cooldowns and more
* Integrated in-HUD threat meter (see notes)
* Integrated in-HUD health race bar (see notes)
* Advanced player casting bar with latency and GCD
* Click-casting compatible unit, party and raid frames
* Click-to-feed hunter pet happiness indicator on unit frames
* Integrated battlefield highlighting of raid group numbers, hits and heals
* Integrated player talent build/spec browsing in unit frames
* Integrated cooldown counters, OOM and OOR indicators
* Integrated range to target calculation
* Integrated (de)buff displays for all units
* Integrated (de)buff countdowns
* Integrated mouse wheel minimap zoom-in and zoom-out
* Integrated mouse wheel scrolling of chat and combat log
* Integrated world coordinates and in-game clock
* Integrated user interface reload \"/nui rl\"
* Integrated support for MobInfo2 (mob health and data)
* Integrated support for Recount (damage meters)
* Integrated support for Titan Panel and FuBar
* Integrated support for Omen3, Threat 2.0 and KLH Threat meters
* Automatic faction watching
* Automatic management of MiniMap buttons
* Expanded battlefield map
* Adaptive buff/debuff display based on target reaction
How you can help support nUI\'s continued development: I am currently trying to recover from 14 months of unemployment and with over $20,000 in debt (unpaid mortgage payments, loans, etc.), every penny makes a serious difference. Your contribution of $5, $10, $20 or more to support the ongoing development of nUI would be greatly appreciated. Please visit https://www.paypal.com/cgi-bin/webscr?cmd=_s-xclick&hosted_button_id=681357 and make a donation now. Lastly, please vote for nUI and add it to your favorites list... it helps nUI get more exposure. Thanks for your support!
This is the third public Beta release of nUI and is compatible with WoW 3.0.2 though it does not yet contain all of the features of WotLK. It is known to have some issues and feedback is requested. Please bring your comments, suggestions and bug reports to the author\'s attention at one of the official support sites listed below or via e-mail.
Contacting the author directly...
* E-mail: kscottpiel@gmail.com
* Web Site: http://www.scottpiel.com
Official nUI public support and user forum...
* http://www.wowinterface.com/forums/showthread.php?t=16845
Official nUI distribution sites and comment boards...
* http://www.wowinterface.com/downloads/fileinfo.php?id=9108
* http://wowui.worldofwar.net/?p=mod&m=6444
* http://www.curse.com/downloads/details/12907/
* http://wow.curseforge.com/projects/nui/
To make a donation to support nUI, please visit�
* https://www.paypal.com/cgi-bin/webscr?cmd=_s-xclick&hosted_button_id=681357
============ WHAT IS NUI? =============
In the long run, nUI is intended as an alternative to a pile of add-ons such as custom unit frames, custom action bars, HUDs, minimap mods and so on. It is *NOT* the intention of this mod to be compatible with every other mod that exists. In many cases, it is the intention of this mod to replace other third party mods with a single tightly integrated and efficient mod.
There are many features built into nUI, please take the time to read this description and notes so you are aware of the available features and options! In addition, I do try to keep accurate notes about changes made in each release and known bugs. Please review the patch notes and known issues when you have questions.
Currently supports integration of Titan Panel, FuBar, Mob-Info2, Recount, Omen3, KLH Threat Meter and Threat 2.0. nUI is compatible with nearly all third party mods including popular mods such as DBM, Auctioneer, Grid, Healbot, SCT, etc.
============ INSTALLATION NOTES =============
There are no special installation requirements for this mod. Like any other mod, download the ZIP file to your computer and unzip its entire contents (with directory/folder names intact) into your interface addons directory... for Windows users that typically that would be
* C:Program FilesWorld of WarcraftInterfaceAddOns
After unzipping the download file you should have a directory in your interface addons folder named nUI. For a Windows user, that would be
* C:Program FilesWorld of WarcraftInterfaceAddOnsnUI
The nUI folder should have several sub-folders under it such as nUIMain, nUIAddOns, nUIBars, nUIHUD and so on.
There is no configuration required. However, you can use the \"/nui\" slash command to get a list of commands nUI understands (also documented below)
The only special consideration during installation is what mods, if any, you have currently installed that nUI will be replacing. nUI has several key feature sets that may require you to disable mods you already have installed. If you have a mod installed that provides...
* custom casting bars
* customized action bars
* a HUD (heads up display)
* a minimap button bag
* out of range (OOR), out of mana (OOM) indicators
* cooldown watchers, buff/debuff frames
* minimap button managers / button bags
* customized unit frames (player, pet, target, etc)
... then I would suggest you consider disabling them to use the ones built into nUI.
============= MINIMAP BUTTON FIX ==============
One of the most common questions asked is \"where did all of my minimap buttons go?\" Look on your bag bar and you will find a new button there that looks like, well, a button. That is your minimap button bag which contains nearly all of the buttons that normally crowd around the minimap. You can access it at any time and it will grow to support and include as many buttons as you have for the mods you have installed.
There are some buttons that do not get placed in the button bag. The map open/close button, the tracking mode button and the minimap zoom in and zoom out buttons are all located on the four corners of the minimap when the minimap information panel is open. If the minimap info panel is hidden, these buttons are hidden with it.
In addition, the player mail and PvP buttons are not located in the button bag. You will find them in the bottom center of the dashboard where the player location and server time is displayed. If you have unread mail, the mail button will appear on the left edge of this region. If you are in or waiting for a battleground, the PvP button will appear on the right edge.
If you encounter non-Blizzard minimap buttons that the button bag does not manage, please leave me a note with the name of the mod that causes the problem and I\'ll try to fix it in the next release. It also helps if you e-mail me your WTFAccount{your account}SavedVariablesnUI.lua file as it contains logging information I can use to identify the button. You can e-mail me at kscottpiel@gmail.com
============= PLAYER CASTING BAR ==============
I bring this up as a separate subject because some people are unclear on what all the \"action\" is in the HUD\'s player casting bar...
The player casting bar is made up of three components: 1) the player\'s own spell casts and channels which is the main part of the bar. 2) Immediately below the player casting bar is what some describe as \"a ball on a string\" which is the global cooldown indicator (GCD) and, 3) at the bottom of the player casting bar is a blue latency bar.
The two key items in the bar are the GCD and the latency bar. The GCD is critical... as long as it is being displayed, you cannot cast another spell of any type. Once you get used to seeing the GCD out of the corner of your eye, you\'ll become adept at casting your spells efficiently without spamming the keyboard (or mouse). Learning to time your spell casts will actually improve game performance over spamming.
The latency bar is the most valuable to you in terms of getting the most bang for your buck when casting spells. Without getting technical, there\'s a time delay between when you press a key (or click) to cast a spell and when Blizzard actually starts the spell cast and notifies you back. That delay is \"latency\" and you can use it to your advantage. In short, if you know the delay between when you click to cast a spell and when Blizzard becomes aware of your click, then you can actually cast your spells early and get away with it. That is what the latency bar is for.
If you pay attention, you\'ll notice the latency bar actually moves slightly ahead of your casting bar. That \"lead\" is the time delay between when you start a cast and when Blizzard becomes aware of it. Presuming the GCD has expired, if you watch the latency bar you can actually start your next cast the instant it finishes even though your last cast appears to still be underway.
You make your next cast based on when the blue latency bar finishes rather than the actual casting bar. Using this casting strategy will actually allow you to squeeze off more casts in less time than without the latency bar.
Learn to feel the GCD and to \"relax\" while the GCD is spinning and be ready to hit your next spell the instant the latency bar expires and you\'ll find yourself playing far more efficiently.
============= IN-HUD HEALTH RACE BAR ==============
The top bar in the HUD, directly below the player character on screen is the nUI Health Race bar (which is only visible when you are targeting a player or mob that you can attack). This bar is made up of four components... the bar itself, a player health button at the top left, a target health button at the top right and a relative health button (the race button) at the bottom center. In short, this single bar gives a quick view of the player\'s health and target\'s health relative to their individual maximums as well as their percent health relative to one another.
At full health, the player health button is to the far left edge of the bar and the target health button to the far right... as either the player\'s health or the target\'s health declines, their respective buttons will move toward the center of the bar. The first one to the middle loses! ~smile~ You can mouse over either button to see the name of the player or mob and their current health status. At a glance, both buttons show their health as a percentage of their maximums.
The key button is the relative health button at the bottom of the bar. This button measures the relative health of the player (as a percent of the player\'s maximum) as compared to the relative health of the target (as a percent of the target\'s maximum). When the button is at the center of the bar, then the player and target have the same relative health. If the player\'s percentage of their maximum health is higher than the target\'s, the relative health button will move left of center. If the target\'s health is higher as a percentage of its maximum as compared to the player\'s percentage of total health, the button moves to the right.
The further left of center the bottom button moves, the higher the player\'s health relative to the target\'s and visa versa. You can mouse over the bottom button to see the player\'s health stats, the target\'s health stats and their relative health. A relative health of 100 means the player is at full health and the target at or near death in which case the bottom button will be to the far left of the bar and the bar color will be bright green. A relative health of -100 means the target is at full health the player at or near death and the bar will be colored bright red. If both the target and player are at near equal health as a percentage of their maximums, the button will be at the center and the bar colored yellow.
============ THE INFORMATION PANEL ============
In the lower right corner of the nUI dashboard is an information display panel. This panel is intended to give you easy access to information while preserving valuable display area.
The panel is controlled by the information mode button located directly below it at the bottom left corner of the panel. By default, when you first install nUI, the button will be set to �Map� and the battlefield minimap will be displayed. Clicking on the button that says �Map� will cycle the information panel through the rest of the modes it supports.
At a minimum, the information panel contains your battlefield minimap, the normal minimap and your combat log. If you have Recount, KLH Threat Meter and/or Omen3 installed, you will also find their displays in the list of panels you can cycle through.
The following is a listing of currently supported information modes�
* Map -- The battlefield minimap.
This map shows your current objectives in PvP areas and well as the location of your party and group members in the current zone. This map also highlights party/raid group members who are taking damage (the icon turns red) or being healed (the icon turns green). In addition, the map shows the raid group number of each member so you can see at a glance who is where in the battlefield.
* Combat �-
Displays the combat log allowing the player to have access to both their combat data and chat window at the same time
* Minimap �-
Displays a larger than normal minimap along with the map control buttons. The minimap supports mousewheel zooming in and out as well as the slash command \"/nui roundmap\" which replaces the square minimap with a round map compatible with the Bliz option to rotate the minimap.
* Stats -- Recount combat statistics
Recount is a third party add-on that provides very detailed damage meters, DPS, healing, etc. nUI integrates Recount into the information panel providing intelligent management of its display. In �Stats� information mode, the Recount panel is displayed full-time and all of the Recount standard functionality is available.
* KTM -- The KLH Threat Meter
If you have KLH installed, nUI will integrate it into the information display in the same manner as described for Recount. When you select the KTM information mode you will first note two small buttons that appear directly below the information mode button (to the left and right). The small button the right gives you access to KLH�s configuration panel and the button on the left allows you to set the main target.
* Omen3 -- The Blizzard Threat based threat meter
nUI treats Omen3 in the exact same way that it treats KTM when the �Omen� information mode is selected
=========== IN-GAME SLASH COMMANDS ============
-- /nui
-- /nui help {command}
Displays the list of all available slash commands if {command} is not given or, if {command} is given, displays information about that specific command
-- /nui rl
Reloads the user interface and all enabled mods (same as /console reloadui)
-- /nui bb
This command toggles the display of the Minimap Button Bag on and off.
-- /nui movers
Enables and disables moving the standard Blizzard UI frames such as tooltips, durability, quest timer, quest tracker, PvP objectives, etc.
-- /nui console {on|off|mouseover}
Sets the visibility option for the top console where \'on\' always show the console, \'off\' always hides the console and \'mouseover\' shows the console when the mouse is over the console.
-- /nui tooltips {owner|mouse|fixed|default}
This option sets the location of the mouseover tooltips where \'owner\' displays the tooltip next to the frame that owns it, \'mouse\' displays the tooltip at the current mouse location, \'fixed\' displays all tooltips at a fixed location on screen or \'default\' does not manage tooltips at all
-- /nui bagscale {n}
This option increases and decreases the size of your bags where {n} is a number between 0.5 and 1.5 -- 1 is the default
-- /nui bagbar
This option toggles display of the bag bar on and off
-- /nui framerate {n}
This option changes (or throttles) the maximum refresh rate for casting bars, bar animations and unit frames. Increase {n} for smoothness, decrease {n} for performance. The default is 30 frames per second.
-- /nui anim
This option toggles display of animated unit portraits and unit bars on and off
-- /nui hud
This command provides access to a set of commands used to control the behavior of the nUI HUD. Use the \'/nui hud\' command alone for a list of available sub-commands.
-- /nui hud scale {n}
This option sets the scale of the HUD where 0.25 <= {n} <= 1.75. Smaller values of {n} descrease the HUD size and larger values increase the size. The default is {n} = 1
-- /nui hud shownpc
This option toggles display of HUD bars for non-attackable NPC targets on and off when out of combat
-- /nui hud healthrace
This option toggles display of in-HUD health race bar on and off
-- /nui hud hgap {n}
This option sets horizontal gap between the left and right sides of the HUD where {n} is a number greater than 0. Increase {n} to increase the gap between the left and right of the HUD. The default value of {n} is 400
-- /nui hud idlealpha {n}
This option sets the transparency of the HUD when you are completely idle where {n} = 0 for an invisible HUD and {n} = 1 for a fully opaque HUD. The default is {n} = 0
-- /nui hud regenalpha {n}
This option sets the transparency of the HUD when you (or your pet) are regenerating health, regenerating power or are debuffed where {n} = 0 for an invisible HUD and {n} = 1 for a fully opaque HUD. The default is {n} = 0.35
-- /nui hud targetalpha {n}
This option sets the transparency of the HUD when you have selected a valid target where {n} = 0 for an invisible HUD and {n} = 1 for a fully opaque HUD. The default is {n} = 0.75
-- /nui hud combatalpha {n}
This option sets the transparency of the HUD when you or your pet are in combat where {n} = 0 for an invisible HUD and {n} = 1 for a fully opaque HUD. The default is {n} = 1
-- /nui clock {12|24}
This option sets the display of the dashboard clock to either a 12 hour clock or a 24 hour clock. The default is 12
-- /nui roundmap
This option toggles the minimap display between the default square minimap and a round minimap compatible with the in-game Bliz option to rotate the minimap when the player is moving
-- /nui debug {n}
This option sets the nUI debugger messaging level. As a rule you should only change debug levels if you are asked to by the mod author. Use {n} = 0 to turn debugging off entirely (the default).
========== INTEGRATED THREAT METER ============
nUI now has an integrated single target threat meter in the HUD. This meter may be based on Omen2 (or the Threat-2.0 library without Omen2 installed). The integrated HUD threat meter is comprised of a bar located directly below the player character on screen which will be colored according to the critical threat level.
The center point in the bar is the threat level of the character that currently holds the target\'s agro, typically the tank or player�s pet. The left edge of the bar is equivalent to zero threat and the right edge of the bar is equivalent to twice the threat level of the current agro holder. The remaining features depend on whether the player, the player\'s pet or a party member has agro at that time and whether or not the player is in a party, a group and/or has a pet.
You can mouse over any tab on the in-HUD threat meter to see a tooltip with the name of the party member the tab refers to and their threat level.
Regardless of all else, if the player does not have a pet, is not in a party and is not in a raid, the threat meter will not be displayed. Otherwise, the threat meter will only display if and when the player, the player\'s pet or party members are in combat. While in combat, if the player currently has agro, the message \"~AGGRO~\" appears directly above the threat meter. If the player\'s pet has agro, then the message \"~PET AGGRO~\" will appear directly above the threat meter. Otherwise, the name of the party/raid member who current has agro is displayed.
The amount of threat estimated to be required to pull agro on the target is indicated by a red tab to the right of center on the threat bar. This value represents 110% of the threat level of the current agro holder if the player is in melee range, otherwise it is 130% of their threat level
If the player does not currently have agro, the player\'s threat level is indicated by a light blue tab moving left to right on the top edge of the threat bar and the bar will color from green to red depending on how high the player\'s threat is relative to the current agro holder\'s threat. If the player is in melee range, the bar will color full yellow at 90% of the agro holder\'s threat and full red at 110% of the agro holder\'s threat. Otherwise, the bar will color full yellow at 70% of the agro holder\'s threat and red at 130%. If the player is not in a party or a raid and the player has pulled agro from their pet, the bar will always color red. The player tab is not displayed when the player holds the target\'s agro.
If the player\'s pet does not currently have agro, then the pet\'s threat is indicated by a light blue tab moving left to right on the bottom edge of the threat bar. The threat bar does not ever color according to the pet\'s threat level. The pet\'s tab is not displayed when the pet holds the target\'s agro.
The party/raid member with the highest threat level other than the player, the player\'s pet and the current agro holder is indicated by a purple tab moving left to right along the top edge of the threat bar indicating their threat relative to the current agro holder\'s threat. If the player currently holds agro, then the bar will color according to that other player\'s threat relative to the player\'s own threat. For tanks, this will indicate how \"at risk\" that player is for pulling agro from you. If the player is soloing with a pet, or no other party/raid members have threat, this tab will not be displayed.
If the player does not currently hold agro, then the position of the player\'s threat indicator relative to the party/group member\'s threat indicator is a hint of what may be expected if the tank\'s agro is wiped (i.e. a fear, etc.). In this event, threat can be expected to pass to whichever one is closest to the current agro holder\'s threat at the time of the agro wipe. If the player\'s blue marker is left of the party member\'s purple marker, the party member will most likely gain the target\'s agro, otherwise the player will likely gain the target\'s agro.
For the benefit of those unfamiliar with how to use a threat meter, here are some \"strategy\" notes to get you started.
Main tank: your goal is to always hold the agro. If you see your \"~AGGRO~\" message replaced by another player name above the threat meter, you\'ve lost agro and need to intervene, taunt and regain (for Warrior tanks, obviously). The closer the other party/raid member\'s threat indicator gets to the center of the meter, the more at risk for losing agro you are. If their threat is right of center, agro loss is imminent. If their threat is at or right of the red agro gain marker, you need to take action now or be ready to react at any moment.
Off tank: when dual tanking mobs, the off-tank is seeking to keep their blue threat indicator between the next highest party/raid member\'s purple threat indicator and the center of the meter (the main tank\'s threat). If you begin to exceed the main tanks threat (your marker is right of center), you need to back down your threat generation or you risk pulling agro from the main tank. As a rule, you want your threat marker as close to left of center as possible. If a party/raid member\'s threat indicator is between your indicator and center, they will gain the target\'s agro if the main tank\'s agro is wiped... you need to step up your threat generation and/or get them to back off their own.
DPS/CC/Healers: As a rule... you always want to keep your threat left of center on the meter. Right of center you are at high risk of pulling agro from the tank and to the right of the agro gain indicator you are nearly certain to pull agro at any moment and should immediately feign death, fade, vanish, whatever you can do to clear your threat. If you are working with an off-tank, then you should keep your threat level to the left of both the center and the purple party/raid member indicator (which we would hope to be the off-tank\'s threat). If your threat level is between then purple party/raid member indicator and center, then you will gain agro if the main tank\'s agro is wiped. Back your threat down and get your threat marker left of the purple marker.
top