**************** NOTE ******************************************
**** OBSE 18 Beta 3 or higher required *******************************
**************** NOTE ******************************************
1.a
about FormID Finder
Are you tired of staring at a big yellow exclamation mark, and not knowing where it came from? Perhaps, you are just curious which mod decided to place that sink in your house. Perhaps, that spell you have is a bit overpowered, but you don�t know where it came from.
Well, FormID Finder fixes all of these things.
FormID Finder has been revamped from the ground up to be the most convenient solution to date. No longer must you play with spells, FormID Finder is triggered by simply pressing the Alt button and right clicking on the objects in question. What objects you ask, good question.
In the world, you can point at anything and press Alt-Right Click, and you will get a scroll describing the object. If the object is an NPC/Creature with equipped inventory, the scroll will also document the information for the equipped inventory. Finally, the object's location in the world will also be identified for follow up with mod makers if need be.
If the object or any of the equipped items have missing meshes or Icons, that will also be documented in the scroll.
If you press Shift-Right Click, the system will report out on your player character. You will see inventory, factions, and location.
In your inventory, you can Alt-Right Click on any object and you will get the scroll of information you seek. This will also work on quest items (a highly requested enhancement.)
In your spell menu, you can Alt-Right Click on any spell and get the name of the mod that placed that spell in your spell menu.
In a Spell Purchase menu, you can now press Alt Right Click on any spell and get the name of the mod that placed that spell in the vendor's inventory.
In any container, you can press Alt-Right Click on any object and get a scroll of the information about that object.
In any barter menu, you can press Alt-Right Click on any object and get a scroll of the information about that object.
In the world map, you can press Alt-Right Click and get a scroll of the mod that placed that marker on your map!
Finally, sometimes, objects cannot be selected in the game world. If this happens, enter the console, click on the object in question, and press Alt-Right Click. You will get the message about the object in the console. Once you exit the console, details of the last item checked will show up in the scroll.
As an added benefit, if you press Alt-Right Click on a book or parchment in a container or a barter menu, the Text is transferred to the document. However, I have removed the "Take" option so you can't steal the book. I have also removed any skill taught from that book in this option. My thought being that you are only perusing the book before purchase, so you couldn't have gleaned enough information to improve any skills.
If you like the idea of reading the books before purchase, but don't want to know where it came from, you can press Shift-Right Click instead of Alt-Right Click. Now, the book will open for you without telling you any other information about the book. However, the same rules apply, you can't take the book, nor can you gain any experience from reading the book in this fashion.
Once you purchase the book, you will be able to read it at your leisure and gain any skills from reading it.
NOTE: Alt-Right Click and Shift Right Click are the defaults but you can change these setting in FormID Finder.ini.
1.c
Installation
I have renamed the ESP file to "FormID Finder4.esp" This will force you to remove "FormID Finder.esp" and therefore eliminate the spells it placed in your inventory.
Simply extract the contents of the ZIP file to your OblivionData Directory and select the ESP.
Included as an option in this archive, is a specially revised version of Always Z's famous WTF Missing Mesh file. I revised it in NIFSKope to ensure proper collision so you don't have to click on the object in the console to activate it. If you would like to use this instead of my personal custom mesh, simply copy the meshes directory from "WTF with Collision" directory and place in the OblivionData directory.
1.c
Version history
1.0 Initial Release
1.1 Added pluggy feature to display the name of the ESP that owns the object in question.
1.2 Added ability to see the ID of scripts that are attached to the object.
2.0 Created special marker_error.nif with collision to help identify
Missing meshes.
2.5 When FormID Object is cast at an NPC, you will now receive information about all equipped objects in any slots on the NPC.
2.6 Fixes in support of OBSE 15 and Pluggy 0.75+
2.7 Added new FormID Selection spell to help identify objects without collision. Also added alternate Missing Mesh. This is the famous WTF missing mesh from Always Z. I was given permission to add collision to it and bundle it with this mod � Thanks Z!
3.0 Beta eliminated dependency on Pluggy.
4.0 Beta Complete rewrite to remove need for spell casting to find out information about objects.
4.5 Change the display to use scrolls for better reading, also formatted the console messages for easier reading (if you are using conscribe that is )
1.c
Installation Process
OBSE 18 Beta 3 or higher is REQUIRED.
Extract all files to c:program filesbethesda softworksobliviondata.
When you are asked to overwrite files under meshes and textures, select "yes to all".
Finally, if you prefer to use the Always Z's fantastic WTF missing mesh, you can go into the WTF with Collision directory and copy the Meshes folder into your data directory. This will overlay my custom missing mesh with Always Z's mesh which was modified to handle collision.
Another option is to install the original Always Z Missing Mesh and use FormID Selection to identify the original objects.
1.d
Bugs and Glitches
None at this time.
Section 2
2.a
Legal
The holder of the files included in the zip folder "FormIDFinder.zip" shall not redistribute, copy, or altar the contents in any way without permission from the creator, Asesino.
2.b
Credits
Special thanks to the OBSE team, This mod is only possible due to their excellent script extensions!!
Thanks to ShadeMe for allowing me to reference Conscribe as a tool to use with FormID Finder.
Thanks to Aberneth for providing this easy to use ReadMe Form.
And a Big Thank you to Always Z for allowing me to modify and bundle his fantastic missing mesh resource.
3a Other
OBSE Installation.
Note: if you are running a non DVD version (including any noCD hacks, stop reading,
OBSE will not work.)
Download the latest version of OBSE from http://silverlock.obse.org.
unpack the entire zip file to your oblivion directory. This is the directory ABOVE your data
folder. For most people this is
C:Program FilesBethesda SoftworksOblivion
IT is worth repeating, do not unzip the contents to your data directory!!
That's it, it's installed. To run Oblivion now, you need to run Obse_loader.exe So, if you want a short cut on your desktop
Right click on a free area of your desktop
Select new shortcut
Browse to your Oblivion directory (not the data directory)
Select obse_loader.exe
Click next, then click finish
Enjoy
You are set to go.
Sincerely,
Asesino
FormID Finder
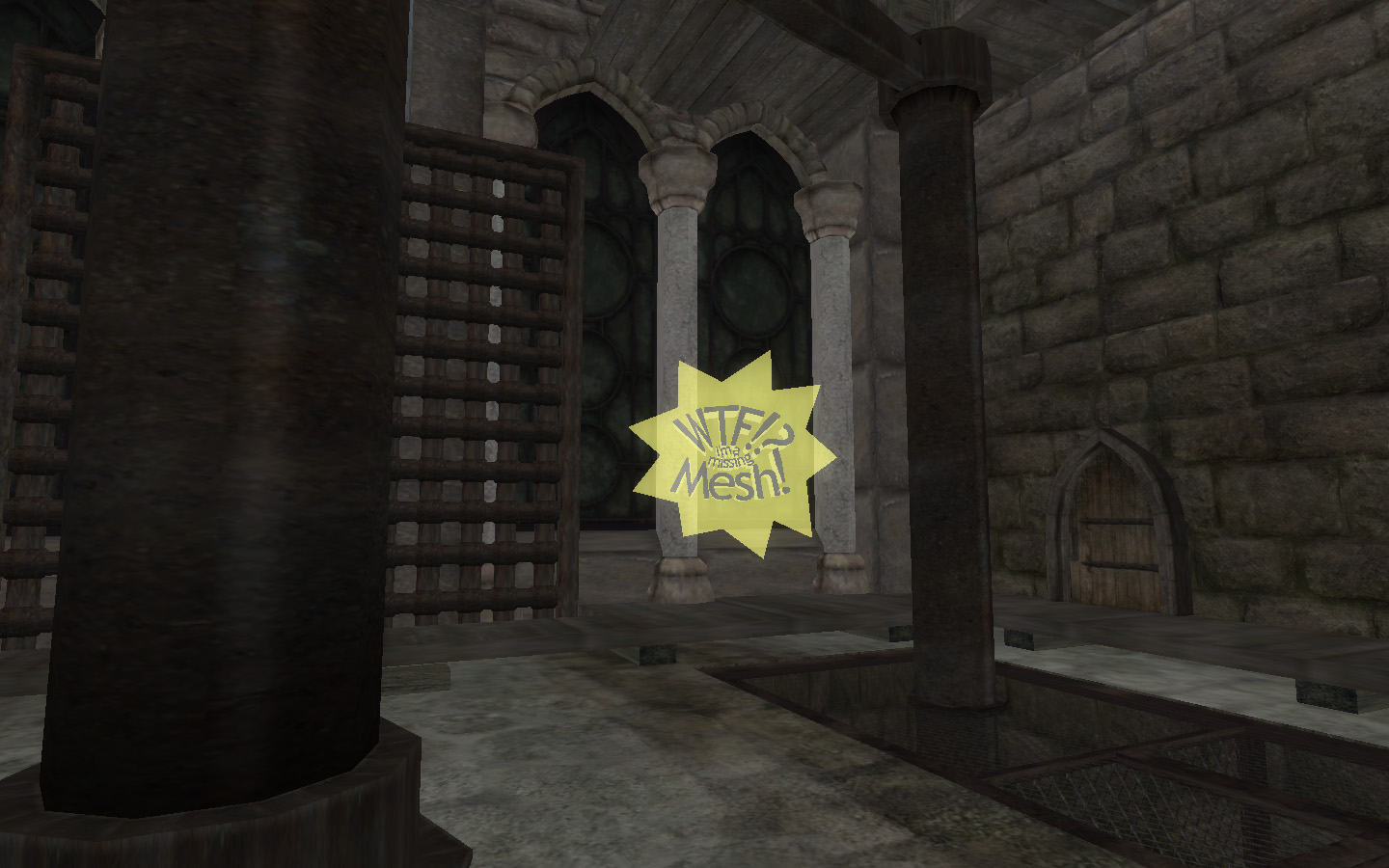
Downloads offline
**************** NOTE ******************************************
**** OBSE 18 Beta 3 or higher required *******************************
**************** NOTE ******************************************
1.a
about FormID Finder
Are you tired of staring at a big yellow exclamation mark, and not knowing where it came from? Perhaps, you are just curious which mod decided to place that sink in your house. Perhaps, that spell you have is a bit overpowered, but you don�t know where it came from.
Well, FormID Finder fixes all of these things.
FormID Finder has been revamped from the ground up to be the most convenient solution to date. No longer must you play with spells, FormID Finder is triggered by simply pressing the Alt button and right clicking on the objects in question. What objects you ask, good question.
In the world, you can point at anything and press Alt-Right Click, and you will get a scroll describing the object. If the object is an NPC/Creature with equipped inventory, the scroll will also document the information for the equipped inventory. Finally, the object's location in the world will also be identified for follow up with mod makers if need be.
If the object or any of the equipped items have missing meshes or Icons, that will also be documented in the scroll.
If you press Shift-Right Click, the system will report out on your player character. You will see inventory, factions, and location.
In your inventory, you can Alt-Right Click on any object and you will get the scroll of information you seek. This will also work on quest items (a highly requested enhancement.)
In your spell menu, you can Alt-Right Click on any spell and get the name of the mod that placed that spell in your spell menu.
In a Spell Purchase menu, you can now press Alt Right Click on any spell and get the name of the mod that placed that spell in the vendor's inventory.
In any container, you can press Alt-Right Click on any object and get a scroll of the information about that object.
In any barter menu, you can press Alt-Right Click on any object and get a scroll of the information about that object.
In the world map, you can press Alt-Right Click and get a scroll of the mod that placed that marker on your map!
Finally, sometimes, objects cannot be selected in the game world. If this happens, enter the console, click on the object in question, and press Alt-Right Click. You will get the message about the object in the console. Once you exit the console, details of the last item checked will show up in the scroll.
As an added benefit, if you press Alt-Right Click on a book or parchment in a container or a barter menu, the Text is transferred to the document. However, I have removed the "Take" option so you can't steal the book. I have also removed any skill taught from that book in this option. My thought being that you are only perusing the book before purchase, so you couldn't have gleaned enough information to improve any skills.
If you like the idea of reading the books before purchase, but don't want to know where it came from, you can press Shift-Right Click instead of Alt-Right Click. Now, the book will open for you without telling you any other information about the book. However, the same rules apply, you can't take the book, nor can you gain any experience from reading the book in this fashion.
Once you purchase the book, you will be able to read it at your leisure and gain any skills from reading it.
NOTE: Alt-Right Click and Shift Right Click are the defaults but you can change these setting in FormID Finder.ini.
1.c
Installation
I have renamed the ESP file to "FormID Finder4.esp" This will force you to remove "FormID Finder.esp" and therefore eliminate the spells it placed in your inventory.
Simply extract the contents of the ZIP file to your OblivionData Directory and select the ESP.
Included as an option in this archive, is a specially revised version of Always Z's famous WTF Missing Mesh file. I revised it in NIFSKope to ensure proper collision so you don't have to click on the object in the console to activate it. If you would like to use this instead of my personal custom mesh, simply copy the meshes directory from "WTF with Collision" directory and place in the OblivionData directory.
1.c
Version history
1.0 Initial Release
1.1 Added pluggy feature to display the name of the ESP that owns the object in question.
1.2 Added ability to see the ID of scripts that are attached to the object.
2.0 Created special marker_error.nif with collision to help identify
Missing meshes.
2.5 When FormID Object is cast at an NPC, you will now receive information about all equipped objects in any slots on the NPC.
2.6 Fixes in support of OBSE 15 and Pluggy 0.75+
2.7 Added new FormID Selection spell to help identify objects without collision. Also added alternate Missing Mesh. This is the famous WTF missing mesh from Always Z. I was given permission to add collision to it and bundle it with this mod � Thanks Z!
3.0 Beta eliminated dependency on Pluggy.
4.0 Beta Complete rewrite to remove need for spell casting to find out information about objects.
4.5 Change the display to use scrolls for better reading, also formatted the console messages for easier reading (if you are using conscribe that is )
1.c
Installation Process
OBSE 18 Beta 3 or higher is REQUIRED.
Extract all files to c:program filesbethesda softworksobliviondata.
When you are asked to overwrite files under meshes and textures, select "yes to all".
Finally, if you prefer to use the Always Z's fantastic WTF missing mesh, you can go into the WTF with Collision directory and copy the Meshes folder into your data directory. This will overlay my custom missing mesh with Always Z's mesh which was modified to handle collision.
Another option is to install the original Always Z Missing Mesh and use FormID Selection to identify the original objects.
1.d
Bugs and Glitches
None at this time.
Section 2
2.a
Legal
The holder of the files included in the zip folder "FormIDFinder.zip" shall not redistribute, copy, or altar the contents in any way without permission from the creator, Asesino.
2.b
Credits
Special thanks to the OBSE team, This mod is only possible due to their excellent script extensions!!
Thanks to ShadeMe for allowing me to reference Conscribe as a tool to use with FormID Finder.
Thanks to Aberneth for providing this easy to use ReadMe Form.
And a Big Thank you to Always Z for allowing me to modify and bundle his fantastic missing mesh resource.
3a Other
OBSE Installation.
Note: if you are running a non DVD version (including any noCD hacks, stop reading,
OBSE will not work.)
Download the latest version of OBSE from http://silverlock.obse.org.
unpack the entire zip file to your oblivion directory. This is the directory ABOVE your data
folder. For most people this is
C:Program FilesBethesda SoftworksOblivion
IT is worth repeating, do not unzip the contents to your data directory!!
That's it, it's installed. To run Oblivion now, you need to run Obse_loader.exe So, if you want a short cut on your desktop
Right click on a free area of your desktop
Select new shortcut
Browse to your Oblivion directory (not the data directory)
Select obse_loader.exe
Click next, then click finish
Enjoy
You are set to go.
Sincerely,
Asesino
top